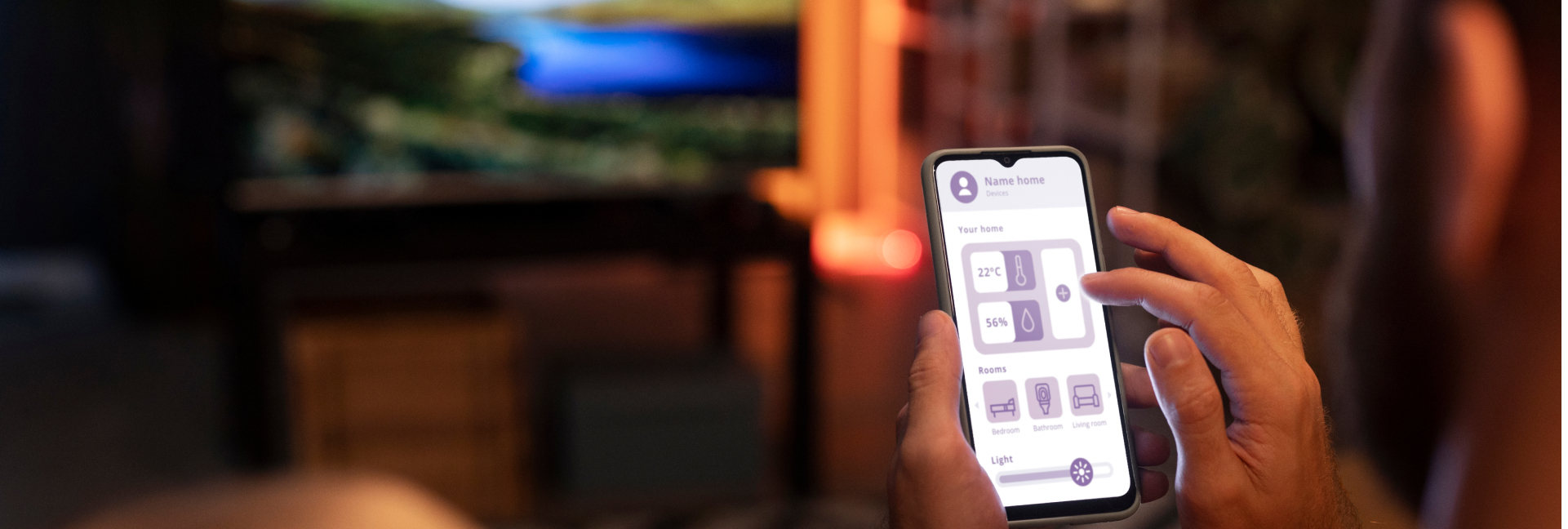
 Feb 9 2023
Feb 9 2023
Are you constantly watching YouTube videos, TikToks, and Reels on your phone and wish you were enjoying them on a bigger screen? Some things just look and sound better on a bigger, more powerful device, like your smart TV.
The good news is, your TV is most likely capable of doing this. All you need to do is connect your iPhone or computer to it so that you can play videos directly on the big screen in the living room. Plus, this frees up your other device, so you can simultaneously share what you’re watching on social media or in the group chat while it’s playing on TV.
And the best part? You have tons of options for connecting your phone to your smart TV. With the right device, and reliable and cheap Comwave internet, you can watch online videos directly on the big screen at home, or cast your favourite shows and events directly from the ComwaveTV app. Let’s find out how.
Connecting your phone, computer, or tablet to the TV isn’t new. Even in the days of analog TV, there were ways to connect various devices to it, including home theatre systems and DVD players. Now, you can play videos directly from your phone and cast it to the TV.
Let’s look at the top ways of doing it and enjoying videos that don’t buffer with fast and cheap Comwave internet:
Perhaps the least expensive and simplest way of connecting your phone to the TV is using an HDMI cable. HDMI supports both sound and video, so you can easily play a YouTube video or Reel directly on the TV.
To connect your phone to the TV using HDMI, you’ll need:
Next, make sure that the cable is compatible with your phone and the OS.
If you’re using a Lightning adapter for your iPhone, connect one end of the HDMI cable to a free port on the TV, then the other to the Lightning digital AV adapter. Then, connect the Lightning connector to your phone. Turn on the TV and use the remote to switch to the right HDMI port, and you can start watching.
If your smart TV supports a USB connection, you can use a plug and play cable. Get one that has an HDMI side, a USB connection, and the lightning side for your iPhone. This saves you the trouble of having to get two different cables.
To use a plug and play cable, simply connect the HDMI and USB sides to their corresponding ports on your TV. Then, connect the lightning side to your iPhone. Once they’re all connected, turn on the TV and switch to the right HDMI input, and enjoy watching.
Not a fan of wired connections? That’s okay—there are newer and easier ways of connecting your phone to the TV. iPhones in particular now come with Airplay, a revolutionary technology for mirroring your phone’s screen on the TV. The only catch is, you’ll have to make sure that your TV supports Airplay.
Here’s what you need:
Depending on your smart TV, you can essentially stream photos and videos directly from your iPhone, allowing you to use the phone as a remote control. Similarly, if you have a TV subscription like ComwaveTV, you can easily cast a show or live TV to the screen.
To connect your iPhone to the TV, make sure that Airplay is supported or you’ve downloaded a mirroring app. Then, make sure your phone and the TV are connected to the same wi-fi network. From here, you can easily choose what you want to stream, and start watching.
If you live in the Apple ecosystem, chances are you have Apple TV. It allows you to connect your phone to the TV, so you can easily use its features on the big screen. Apple TV allows you to stream music, presentations, photos, videos, and more.
Here’s what you need:
To connect your phone to Apple TV, make sure that they’re both connected to the same wi-fi network. Then, swipe up or down to access the Control Center. Tap Screen Mirroring and select your Apple TV. If Airplay is available, you can select it and enter the name in your iOS device. Then, don’t forget to choose the screen orientation, and the TV display will automatically adapt. Now, you’re all set!
Now, you’re ready to watch. With all these ways to connect your iPhone to your TV, you’ll be able to see that YouTube video or TikTok on a bigger, better screen, or use your phone as a remote control when streaming.
But before you start setting up, don’t forget to have your essentials in place. Along with your phone, TV, cables, and mirroring apps, you’ll need fast and cheap internet, first and foremost. With Comwave home internet, you can easily stream videos and watch online without the buffering and delays. And it’s not just streaming. With a ComwaveTV subscription on top of fast and cheap internet, you can also watch your favourite shows and channels, and everything you love on TV. By connecting your phone to the TV, you can cast directly to your TV and switch between channels. Now, you can start watching the way you were meant to—hassle-free, with the fastest, cheapest, and most reliable internet and TV subscriptions.
Need more help connecting your iPhone to your TV, or have questions about enjoying your ComwaveTV, plus fast and cheap internet on multiple devices? Get in touch with us today.

Comwave is Canada’s largest independent communications company, offering home internet, TV and phone services at some of the best prices in Canada.
1-866-542-6694© 2024 Comwave Networks Inc. All rights reserved.
911 has certain limitations versus traditional E-911. Details at www.comwave.net/legal
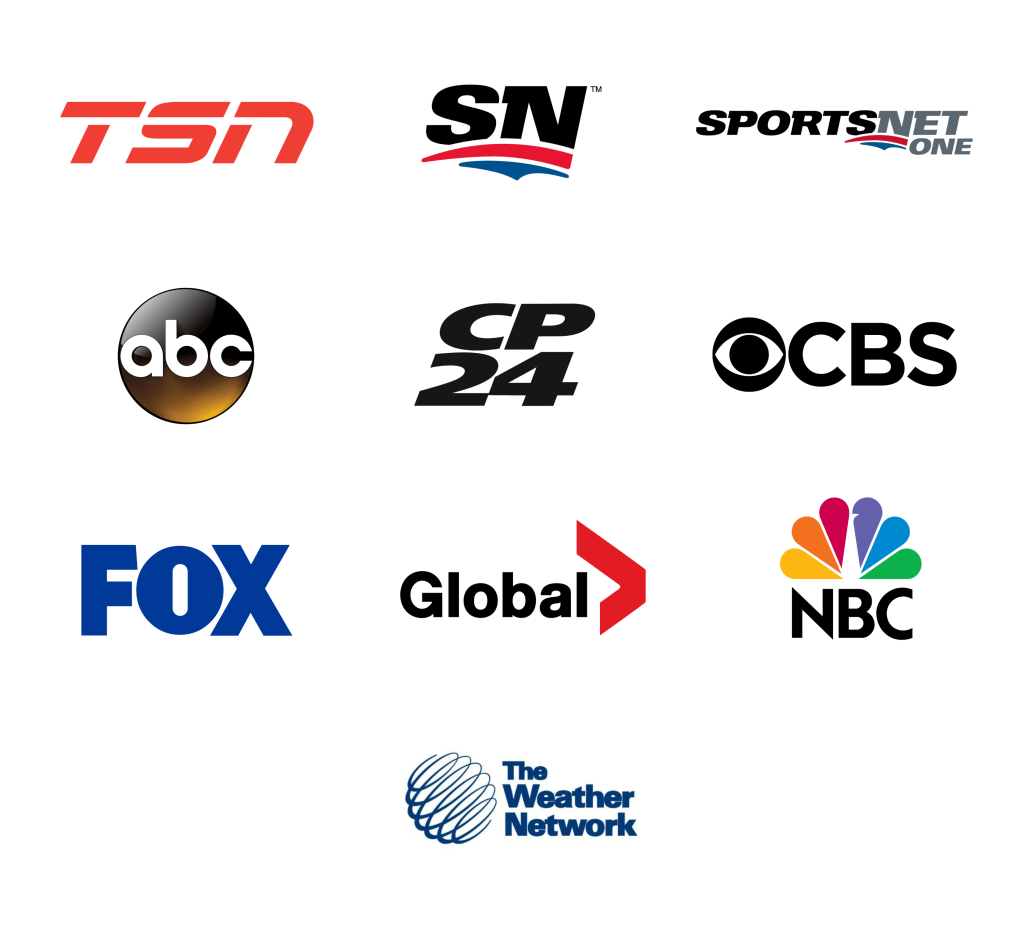
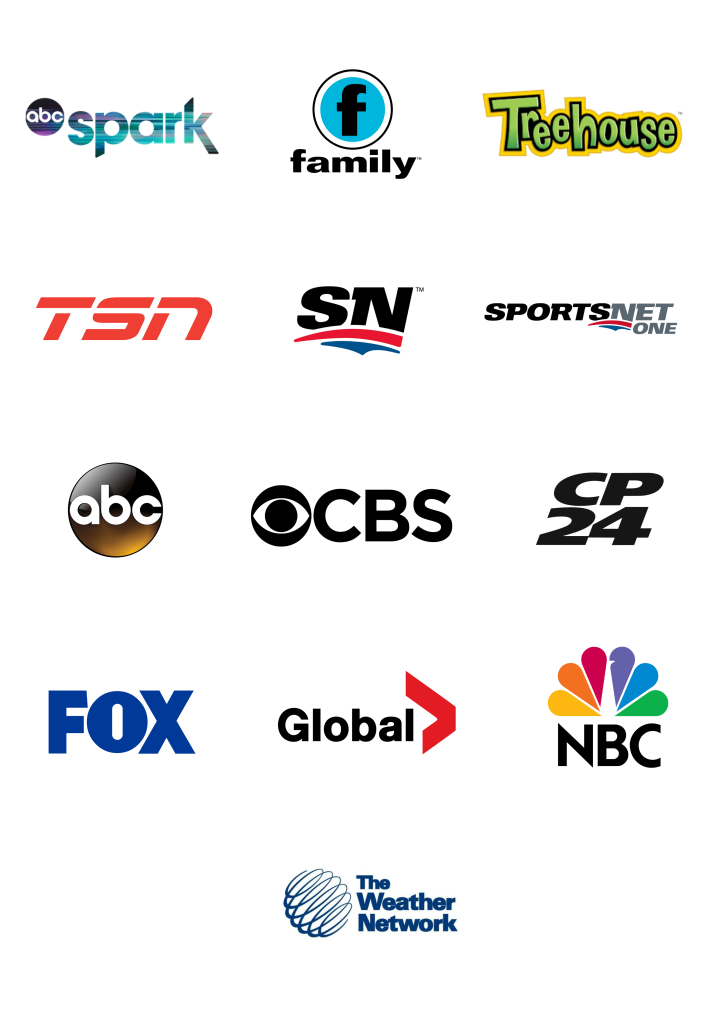
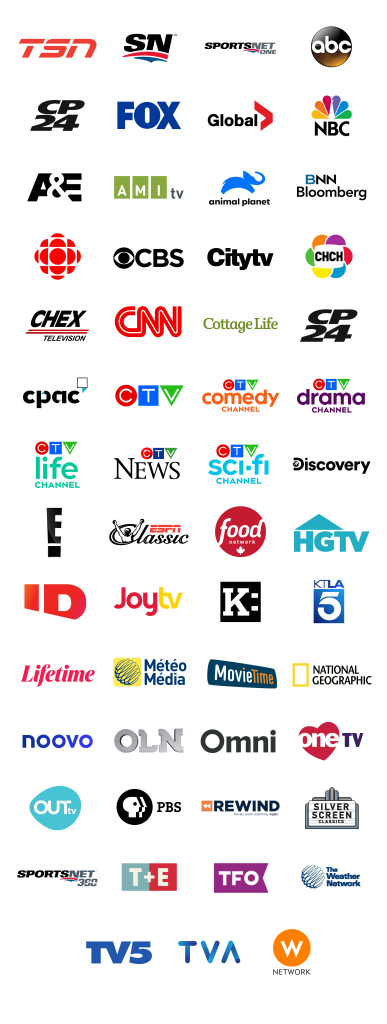
First, let us know where you live so we can make sure that we can provide service in your area.