
 Nov 25 2022
Nov 25 2022
Smart TVs have greatly revolutionized the way we watch. With features ranging from streaming and connectivity with gaming consoles, to watching subscribed channels on ComwaveTV plans, virtual assistants, and tons more features made possible by fast and cheap internet, smart TVs allow us to enjoy the best of shows, movies, sports, news, online videos, and more like never before.
So when your smart TV doesn’t work, it can be incredibly frustrating. All of the features you love and have come to depend on for staying in the know and entertained can be suddenly inaccessible. While they’re built to last so a breakdown doesn’t happen, it’s useful to know how to get your smart TV back up and running again.
Did your smart TV just stop working or it won’t turn on? You may need to reset it. Get back to enjoying everything you love about your smart TV, made even more powerful with fast and cheap Comwave internet. Check out this guide for a quick and easy reset.
In most cases of smart TVs not working, a reset is exactly what you need. A reset allows you to exit a frozen screen, non-responsive app, or picture that won’t load. The good news is, it’s a fast and easy fix that allows you to easily get back to what you were watching on ComwaveTV.
You’ve likely heard of the most common trick to reset your smart TV. First, turn off the TV and unplug it from the power source. Then, hold down the power button on the TV for 3 to 5 seconds. This drains residual power, so you can safely turn it back on.
Keep in mind that this is a general method for resetting smart TVs. While it works for various models, there may be specific steps that you can follow based on the make and model of your smart TV.
Smart TVs are some of the most advanced technologies. They’re built to power through the most demanding applications requiring stable power and generous and cheap bandwidth from your Comwave internet plan. As a result, your smart TV may need a break or restart to prevent freezing and other errors.
Holding down the power button on the TV is just one of the ways to reset it. Aside from this, you can also reboot it, do a factory reset, and do a manual reset. These will help you get a frozen screen or unresponsive app running again, so you can get back to enjoying ComwaveTV and other TV services.
Similar to the five-second method discussed above. But instead of holding down the power button on the TV itself, you can use the remote control. Simply point the remote to the LED status indicator on your TV and hold down the power button for 5 seconds or until it powers off. Then, the TV should automatically restart.
A factory reset will restore your smart TV to its original settings from when you first set it up. This means it wipes the TV of any information stored, including network connection to your Comwave internet and installed apps. Because of this, a factory reset is often considered the last resort, don’t do it if there are other ways to restart your TV that you haven’t tried yet.
To do a factory reset of your smart TV, follow these step-by-step directions:
At this point, the screen will display a message asking you to confirm the factory reset. You may notice your smart TV turning on and off during the process. Once done, the screen will show the setup prompt.
Lastly, you can also do a manual reset. This is similar to the factory reset, although it doesn’t erase network settings. Think of it as a more advanced method than the five-second reboots discussed above.
To manually reset your smart TV, open the settings menu. Then, select the General tab and press on the reset command. You will be prompted to enter your pin before proceeding with the reset.
If a video is stuck in buffering mode or the ComwaveTV app won’t open, it can appear quite similar to an unresponsive smart TV in need of a reset. Before you proceed with a reboot, it’s also worth checking if the TV is connected to your Comwave home internet.
Check the network settings on your TV to confirm if it’s still connected to the internet. If it’s not or problems persist, you can unplug the TV for 5 minutes. Once plugged in, go to Settings > General > Network > Network Settings. On the Network Settings screen, look at the network status. Then, select reset. Once done, try connecting to your Comwave internet. If it doesn’t work, select a different network—either the 2.4GHz band, the 5GHz band, guest SSID, or wi-fi direct.
Smart TVs are exactly that—they’re smart and powerful, designed with state-of-the-art technology that has revolutionized the way you watch the most popular TV channels with your ComwaveTV subscription or stream with fast and cheap Comwave internet. While they’re built to last, smart TVs are not completely invincible.
If your smart TV needs a reset or you can’t get your ComwaveTV app to load, we’re here to help. Our specialists can help troubleshoot your smart TV and the ComwaveTV app, so you can get back to enjoying game night, the latest shows and movies, news, and more. We’ll make sure that your fast and cheap Comwave internet is working, so you can get back to watching. We’ll get your ComwaveTV app fixed right away to keep the screen from freezing and videos from buffering.
Do your smart TV and ComwaveTV app need a reset? We can help. Get in touch with a Comwave specialist today.

Comwave is Canada’s largest independent communications company, offering home internet, TV and phone services at some of the best prices in Canada.
1-866-542-6694© 2022 Comwave Networks Inc. All rights reserved.
911 has certain limitations versus traditional E-911. Details at www.comwave.net/legal
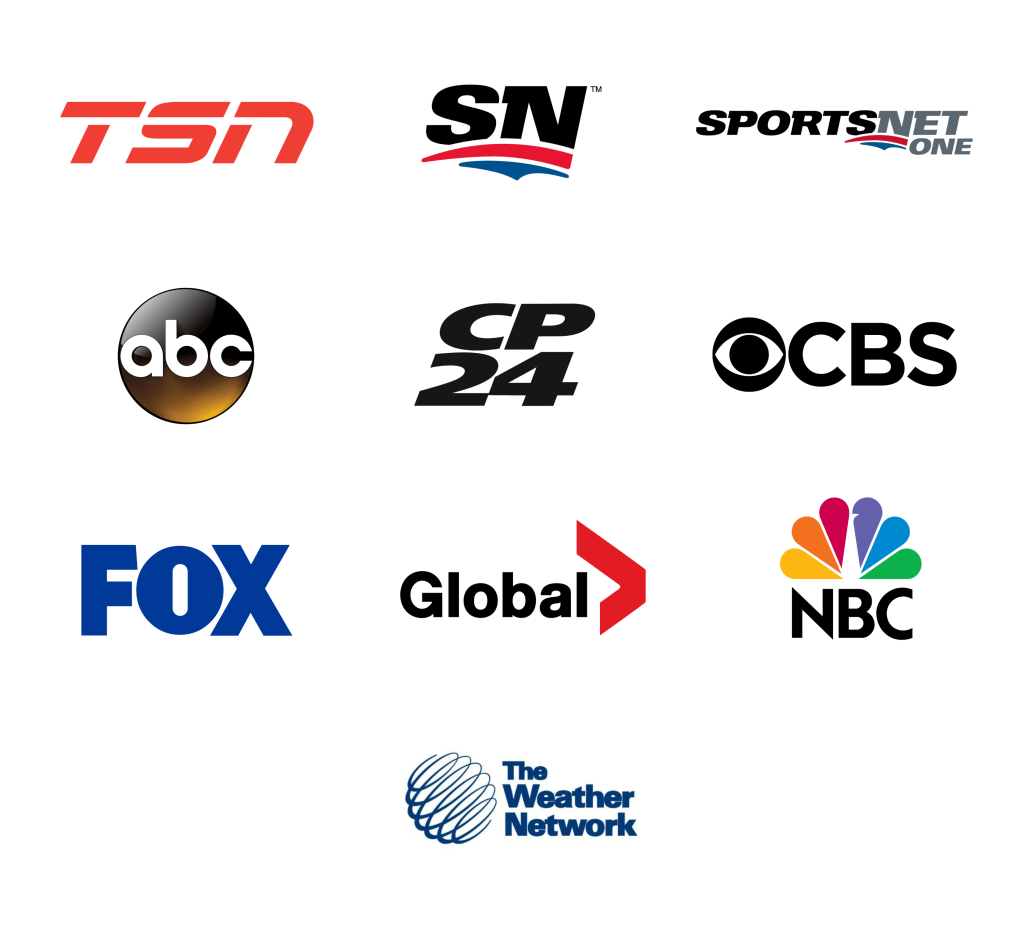
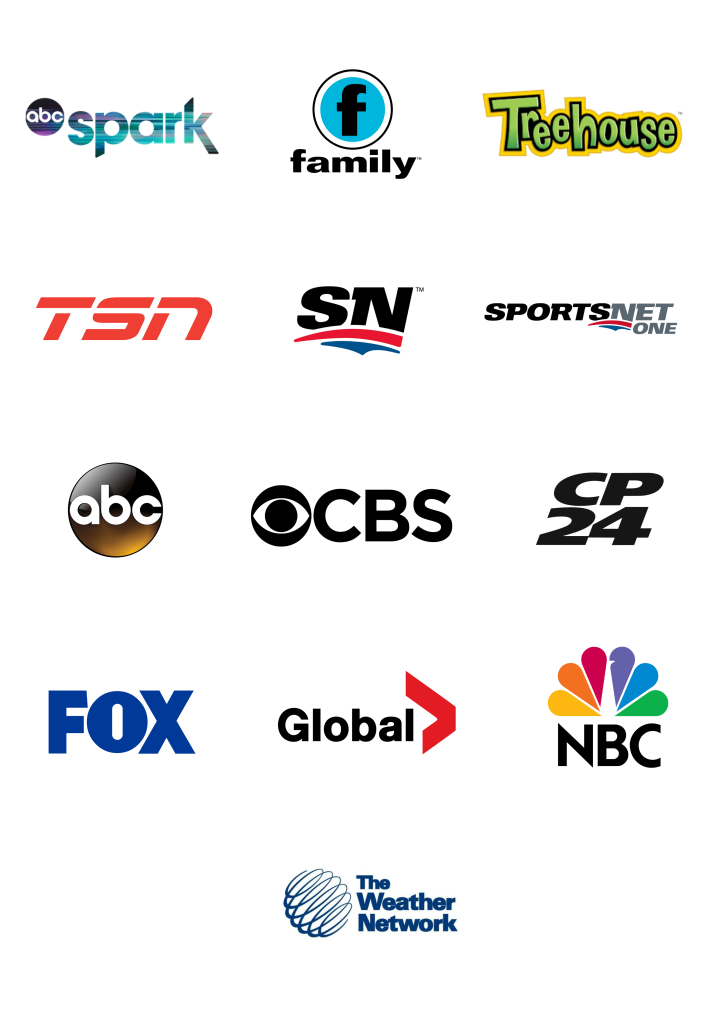
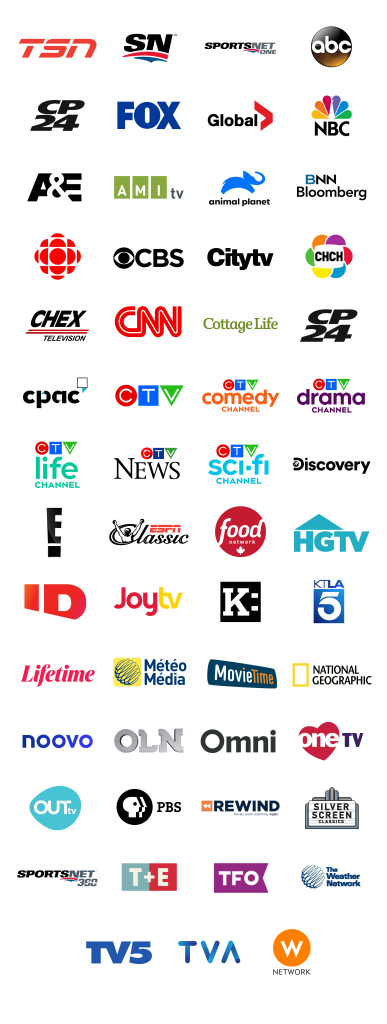
First, let us know where you live so we can make sure that we can provide service in your area.