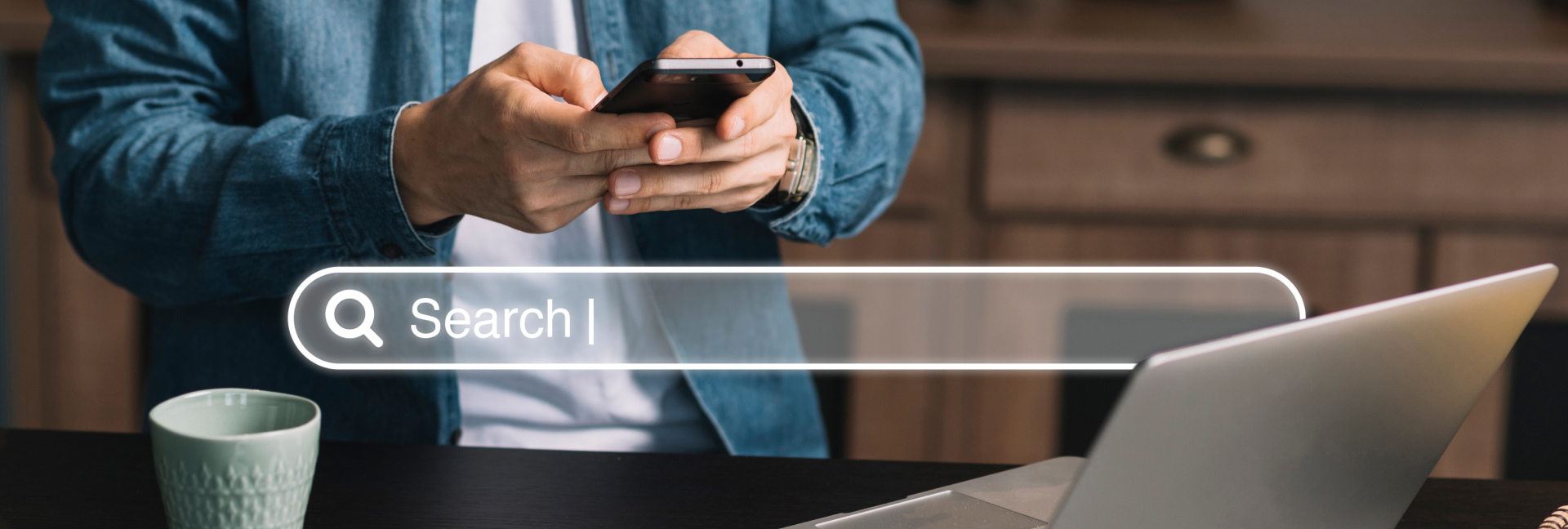
 Fév 27 2024
Fév 27 2024
Lancé il y a moins de 15 ans, Google Chrome a connu une ascension fulgurante en termes de popularité et s’est imposé comme le navigateur Internet le plus utilisé. Développé sur la base du succès du plus grand moteur de recherche au monde, l’utilisation de Chrome comme navigateur par défaut était tout simplement logique.
Avec des fonctionnalités telles que la possibilité de se connecter au navigateur, de stocker les identifiants de connexion et de synchroniser les appareils, il n’est pas surprenant que Google Chrome continue d’être le navigateur de choix par défaut.
Mais connaissez-vous vraiment Google Chrome ? Alors que la plupart d’entre nous l’utilisent pour la navigation quotidienne, le travail, les médias sociaux et bien d’autres choses encore, grâce à une technologie rapide et peu coûteuse, nous sommes en mesure d’en tirer le meilleur parti. Comwave internetmais c’est encore plus fort que cela. En fait, c’est le compagnon idéal pour la productivité, à condition de connaître ses caractéristiques les moins connues.
Alors, qu’attendez-vous ? Découvrez toutes les fonctions de productivité de Google Chrome dont vous pouvez profiter avec l’internet rapide et bon marché de Comwave.
De l’utilisation de Google Chrome comme minuteur, éditeur de texte et convertisseur de mesures à la recherche rapide de contenus spécifiques et à la synchronisation entre appareils, le navigateur le plus populaire au monde possède bien d’autres pouvoirs cachés.
Débloquez-les ici pour travailler mieux et plus intelligemment :
Êtes-vous coupable d’avoir trop d’onglets ouverts en même temps ? Vous n’êtes pas seul. Malheureusement, avec trop d’onglets ouverts, ce n’est qu’une question de temps avant que votre navigateur ne soit encombré et qu’il devienne difficile de trouver ce dont vous avez besoin.
Quelle est donc la solution ? Groupes d’onglets. Google Chrome prend en charge les groupes d’onglets, ce qui vous permet d’organiser vos onglets ouverts et de ne pas perdre de vue ce sur quoi vous naviguez et travaillez. Il suffit de cliquer avec le bouton droit de la souris sur un onglet ouvert pour créer un groupe et y ajouter des onglets apparentés.
Vous avez trouvé une réponse à votre question sur une page ou vous voulez la montrer à quelqu’un ? Bien sûr, vous pouvez envoyer le lien, mais cela signifie qu’il faut parcourir la page pour trouver cette information. Sauf si vous n’êtes pas obligé de le faire. Lorsque vous naviguez sur Chrome, vous pouvez mettre du texte en surbrillance et le partager rapidement sous forme de lien. Il suffit de cliquer avec le bouton droit de la souris sur le contenu mis en évidence, puis de sélectionner « copier le lien vers la mise en évidence ».
Autrefois, fermer accidentellement la fenêtre du navigateur ou utiliser un autre appareil signifiait qu’il fallait recommencer ou consulter l’historique pour reprendre là où l’on s’était arrêté. Mais ce n’est plus le cas.
Désormais, Google Chrome vous permet de vous connecter à vos appareils et de synchroniser vos onglets, votre historique, vos mots de passe enregistrés, vos signets, etc. L’activation de la synchronisation est un outil puissant qui vous permet de gagner du temps et de l’énergie, afin que vous puissiez utiliser Chrome de manière transparente sur tous les appareils. Vous n’êtes pas fan de la synchronisation de Chrome entre les appareils ou vous voulez redémarrer votre navigateur avec les mêmes onglets ? Vous pouvez enregistrer les onglets ouverts en installant une extension Chrome ou en mettant en signet toutes les pages ouvertes. Il suffit de cliquer sur l’extension ou sur l’icône du menu > Bookmarks > Bookmark All Tabs. Chrome crée alors un dossier distinct pour ces pages, que vous pouvez nommer avant de cliquer sur Enregistrer. Lorsque vous êtes prêt à reprendre la navigation, consultez vos signets et ouvrez le dossier concerné.
La meilleure caractéristique de Chrome est l’accès par défaut à tout ce qui concerne Google, en particulier la recherche. Mais au lieu de faire tout le travail vous-même sur Google Search, vous pouvez laisser votre navigateur le faire pour vous.
Google Chrome propose de nombreux raccourcis pour optimiser la puissance de la recherche :
Utilisez-vous plus d’un moteur de recherche ? Le fait que Chrome utilise Google Search par défaut ne signifie pas que vous ne pouvez pas utiliser d’autres moteurs de recherche pour répondre à tous vos besoins de navigation. Désormais, il est plus facile que jamais d’utiliser différents moteurs de recherche sur Google Chrome. Vous pouvez effectuer des recherches sur différents moteurs de recherche sans avoir à naviguer jusqu’à eux.
Cliquez sur l’icône de menu à trois points en haut à droite de la fenêtre, puis sélectionnez Paramètres > Moteur de recherche > Gérer le moteur de recherche. Vous pouvez également ajouter de nouveaux moteurs de recherche en cliquant sur le bouton Ajouter à côté de l’étiquette Autres moteurs de recherche. Vous devrez remplir un court formulaire qui vous demandera le nom du moteur de recherche.
Sous Moteur de recherche par défaut, vous verrez une liste. Pour effectuer une recherche à l’aide de l’un d’entre eux, saisissez l’URL, par exemple yahoo.com, et appuyez sur la touche Tab. Vous verrez la barre d’adresse se transformer en « Recherche Yahoo » au lieu de Google. Tapez ensuite votre recherche et appuyez sur la touche « Entrée » pour voir les résultats de Yahoo.
Saviez-vous que la barre de recherche de Chrome ne sert pas uniquement à saisir des requêtes spécifiques ? C’est vrai, il est également utile pour les réponses rapides.
Par exemple, plutôt que de consulter un calculateur de conversion, vous pouvez le faire directement dans Chrome. Ouvrez simplement un nouvel onglet ou une nouvelle fenêtre, puis saisissez ce que vous souhaitez convertir, qu’il s’agisse d’une devise ou d’une unité de mesure. Vous pouvez taper « 5 ft in metres » et Google fournira automatiquement la conversion. De même, vous pouvez taper « 1 USD en CAD » et obtenir la conversion de la devise.
Besoin de régler un minuteur ou d’utiliser le chronomètre ? Plutôt que de sortir votre téléphone, vous pouvez le faire directement dans la fenêtre Chrome où vous vous trouvez déjà. Il vous suffit de taper une requête telle que « timer 10 minutes » et d’appuyer sur la touche « Entrée » pour être dirigé vers une page de résultats de recherche avec les fonctions combinées de minuterie et de chronomètre en haut de page. C’est certainement mieux que d’utiliser un autre appareil, et encore moins de naviguer sur un autre site pour le faire.
Avez-vous un ensemble spécifique de pages que vous utilisez toujours ? Vous pouvez configurer Chrome pour qu’il les ouvre à chaque fois que vous lancez le navigateur. Ainsi, vous aurez toujours un accès rapide à vos sites les plus visités.
Il vous suffit de cliquer sur l’icône de menu > Settings > You et Google > On Startup. Ensuite, sélectionnez Ouvrir une page ou un ensemble de pages spécifiques et cliquez sur Ajouter une nouvelle page ou saisissez une URL spécifique. Vous pouvez également ouvrir ces onglets, puis naviguer jusqu’à la section Au démarrage dans les paramètres et cliquer sur Utiliser les pages actuelles.
Peu de gens le savent, mais Google invite toujours les utilisateurs à essayer de nouvelles fonctionnalités. De plus, nombre d’entre eux contribuent à la productivité, ce qui vaut la peine d’être vérifié. Ces fonctionnalités expérimentales sont appelées « flags » et vous pouvez y accéder en tapant chrome://flags dans la barre d’adresse.
Faites défiler la liste et cliquez sur la case en regard du « drapeau » que vous voulez essayer, puis cliquez sur Sélectionner activé. Relancez Chrome et vous êtes prêt à partir.
Voici quelques-uns de nos « drapeaux » préférés en matière de productivité :
Enfin, vous pouvez accélérer la navigation et le travail à l’aide de raccourcis clavier. Vous connaissez peut-être déjà les plus importantes d’entre elles pour les applications de bureau, alors gardez-les à l’esprit lorsque vous utilisez les versions en ligne. De même, de nombreux raccourcis de base sont identiques d’une application à l’autre, tels que ctrl/cmd+C, ctrl/cmd+V et autres, ce qui vous permet d’utiliser Chrome comme un professionnel.
Avec toutes ces astuces, Google Chrome garantit clairement une navigation rapide et productive. Comme vous l’avez vu, il est possible de faire beaucoup de choses avec les bons paramètres et les bonnes personnalisations. Mais le fait d’avoir le bon navigateur suffit-il ?
Pas tout à fait. Avant de commencer à personnaliser votre navigateur Google Chrome, n’oubliez pas le facteur le plus important : l’obtention de l’autorisation de mise en service. l’internet le plus rapide et le moins cher. Bien que vous puissiez configurer Chrome pour rationaliser vos recherches et gérer vos onglets, vous avez besoin d’un accès Internet fiable à partir de votre domicile.
Comwave
pour conclure l’affaire.
Grâce à l’internet rapide et bon marché de Comwave, vous pourrez voir toutes ces astuces en action et maximiser leur efficacité. Grâce à Comwave internet, vous avez la garantie d’une synchronisation transparente entre les appareils, de résultats instantanés en cas de piratage de la recherche, et bien plus encore.
Vous souhaitez bénéficier d’une expérience de navigation optimale sur Google Chrome ? Demandez dès aujourd’hui à nos spécialistes quel est le plan Comwave home internet le plus rapide et le moins cher pour vos besoins quotidiens.

Comwave est la plus grande entreprise de communications indépendante au Canada, offrant des services Internet, de télévision et de téléphonie à domicile à certains des meilleurs prix au Canada.
1-866-542-6694© 2022 Comwave Networks Inc. Tous les droits sont réservés.
Le 911 a certaines limites par rapport au E-911 traditionnel. Détails sur www.comwave.net/legal
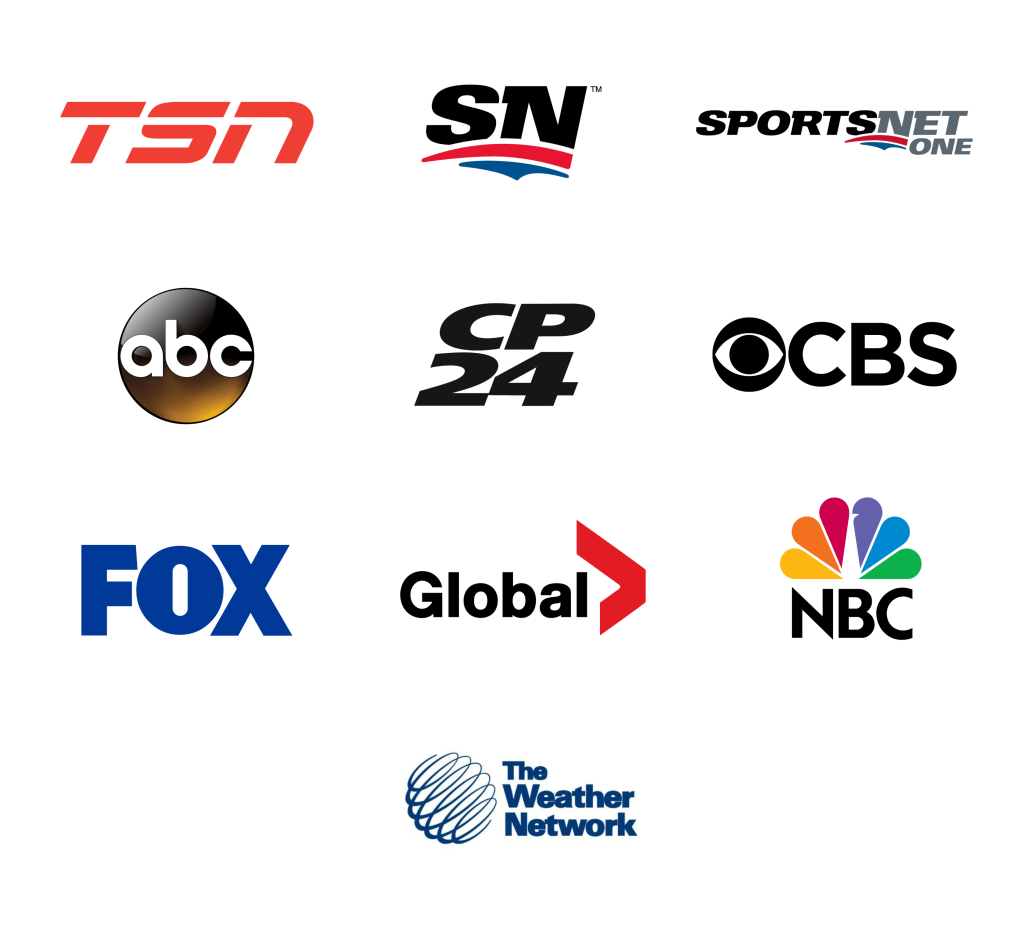
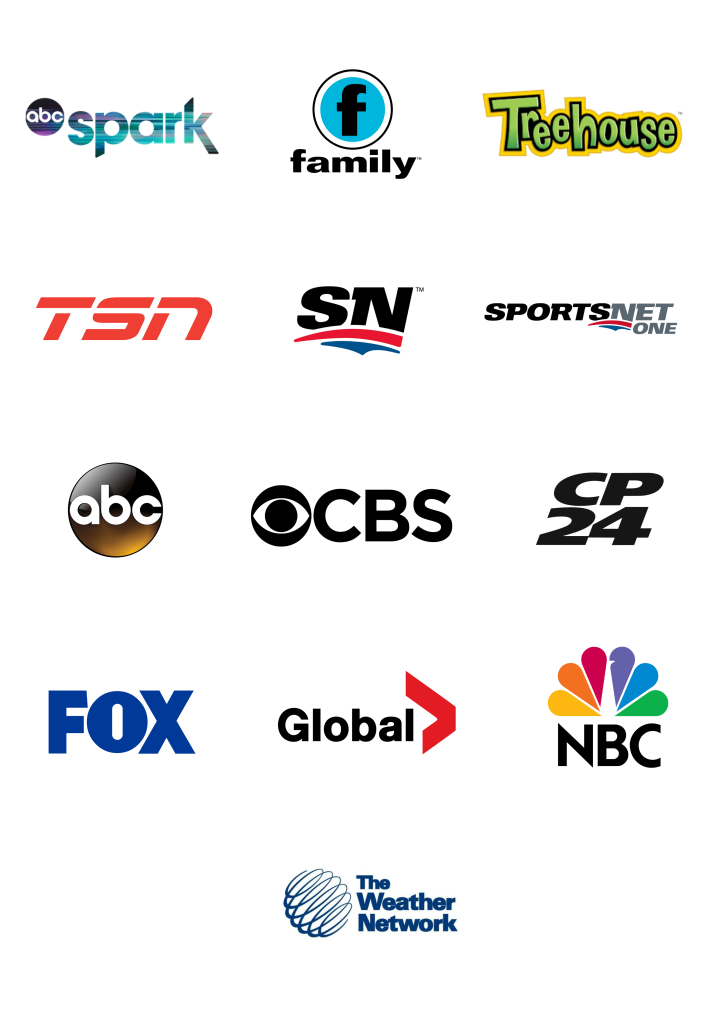
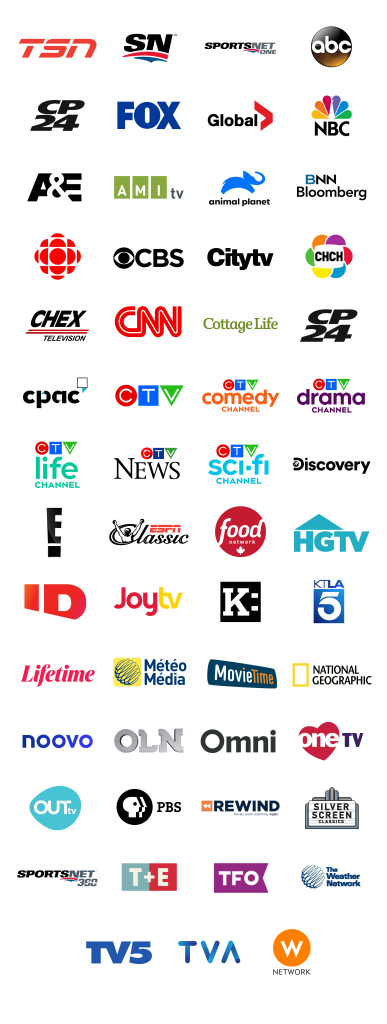
First, let us know where you live so we can make sure that we can provide service in your area.