
 Sep 15 2022
Sep 15 2022
When your life largely revolves around being online, as is the case for most people today, there are Internet issues that can be frustrating. From your phone and computer to gaming consoles and smart home devices, fast and cost-effective Internet has become a basic need for everyone. So, when it’s down your priority is to get it back up and running.
The question is, can you troubleshoot your internet at home? You may already know about the age-old fix of unplugging your modem for 30 seconds and then turning it back on. Did you know other ways to troubleshoot your Internet connection?
There’s more than one way to troubleshoot your Internet. If you ever experience connection issues again, here are all the ways to troubleshoot your Internet at home.
1. Use another device
No Wi-Fi on your phone or no Internet at all? The best way to find out what’s causing the issue by using another device, like your computer or tablet, to check if they’re connected to the Internet. If they are, you may just need to refresh the connection on the first device.
2. Check your Wi-Fi settings
Are you connected to your home Internet? Trying to connect to another network—and failing—is a lot more common than you think. One of the first things you should do is check your device setting. Make sure that you’ve set your home Wi-Fi network as default, so you’re always connected.
If that still doesn’t work, devices like Windows computers have a built-in diagnosis and troubleshooting program that will prompt you to run the Windows Network Diagnostic feature. This resets the network adapter.
3. Check your internet speed
Your home Internet plan depends on the speed you select. If you have a basic plan, you may encounter some issues when using multiple devices or doing high-bandwidth activities like streaming and gaming.
But if you’re experiencing connection issues despite signing up for fast speeds, it’s worth checking what your actual speed is. You can use sites like speedtest.net to see if your current speed is significantly lower than your plan.
4. Check the indicator lights
Before trying the unplug for 30 seconds method, you need to check the indicator lights on both your modem and router. Both have LED status indicators that should be green. If they’re not, try unplugging for 30 seconds and plugging them back in. If that still doesn’t work, check other components, like the power adapter, outlet, or power strip.
5. Count the connected devices and measure their bandwidth
Comwave home Internet is fast and cost-effective because it’s tailored to your everyday needs. When you order a home Internet plan, you select the best speed for you. So, if you need just the basics, it shouldn’t come as a surprise if your Internet slows down once more than a few devices are connected to the Wi-Fi—and using a lot of bandwidth.
To speed up your connection, check how many devices are connected to the Wi-Fi. If some are idle or not needed at the moment, turn off their Wi-Fi or disconnect them from the network. Similarly, check how many devices are currently used for gaming, streaming, or other high-bandwidth activities, and see if you can pause certain activities for a while.
6. Boost the Wi-Fi signal
Is the Internet faster in some parts of your house than others? The Wi-Fi signal may be weak. The fastest way to fix this is to place the router in a central location, like the living room. Then, make sure it’s not obstructed to avoid interference.
If the Wi-Fi signal is still weak in areas like rooms, it could be due to barriers like the walls. To strengthen the signal, try using a Wi-Fi extender or mesh system to improve the speed when you’re upstairs or in another room.
Similarly, if you care about faster speeds on your computer, in particular, use an ethernet cable to connect it directly to the router.
And finally, it’s also very likely that the number of Wi-Fi networks in your area is causing congestion. Try switching to the 5GHz band to boost your signal.
7. Update the firmware
Another common problem in modems and routers is out-of-date firmware. It’s the software embedded in network hardware that enables them to run. While most manufacturers provide regular updates, many users don’t download these, much less know about them.
The firmware update tool is in the system settings of your router, complete with directions for downloading the right version for your device. Most importantly, avoid downloading firmware updates from third parties.
8. Or, upgrade your router
If none of the other router fixes work, it might be time for an upgrade. One way to tell if you need to upgrade your router is if it’s still an 802.11b or 802.11g. Newer routers are faster and better equipped to handle multiple devices and have higher bandwidth capabilities. Plus, you can also enjoy features like different radio bands so you can toggle between them for faster speeds
9. Go outside your house
If you’ve tried everything on our list, the problem may not be inside your house. Instead, head out and check the connection coming into your home. For most houses, it’s on the side, either housed in an enclosure or not.
The first thing you need to do is check the main cable and make sure it hasn’t been chewed on by squirrels or knocked out. If there is a cable splitter, check if each connection is tight, the connectors are crimped, and there is no rust or dirt. Finally, if you don’t need to split the signal, you can ask Comwave’s technical support team about removing the splitter to avoid affecting the signal strength.
If you’ve tried all of the troubleshooting hacks above and you’re still experiencing connection issues, it might be time to call in the pros. Comwave’s technical support team is here to help.
Our team is available to help troubleshoot issues with your Comwave home Internet service. We’ll diagnose the problem and provide advanced fixes, so you can get back to enjoying fast and cost-effective Internet. More importantly, we’ll look at your everyday Internet usage and needs and see if you need to upgrade your speed, so you can work, browse, stream, play, and more at the most optimal speeds.
Slow Internet or no Internet at all? Contact the Comwave technical support team to troubleshoot your connection, and enjoy the best of fast and cost-effective Internet again in no time.

Comwave is Canada’s largest independent communications company, offering home internet, TV and phone services at some of the best prices in Canada.
1-866-542-6694© 2024 Comwave Networks Inc. All rights reserved.
911 has certain limitations versus traditional E-911. Details at www.comwave.net/legal
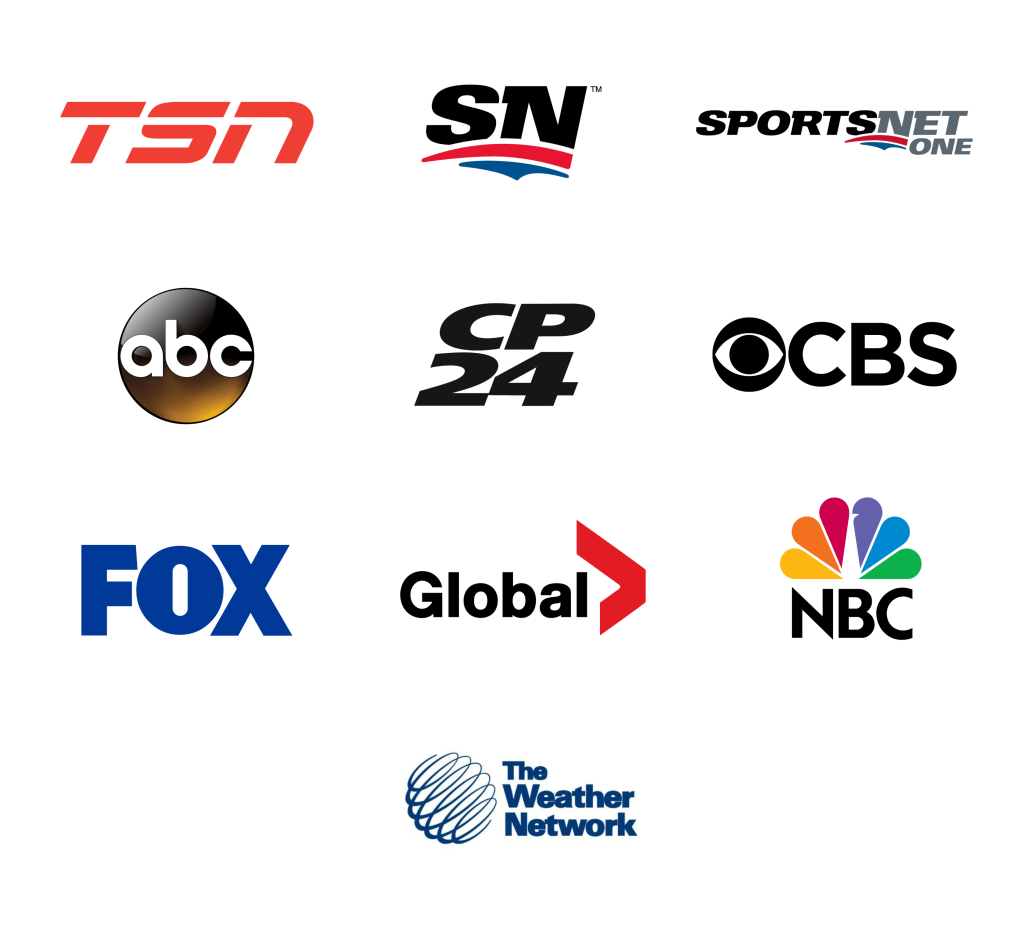
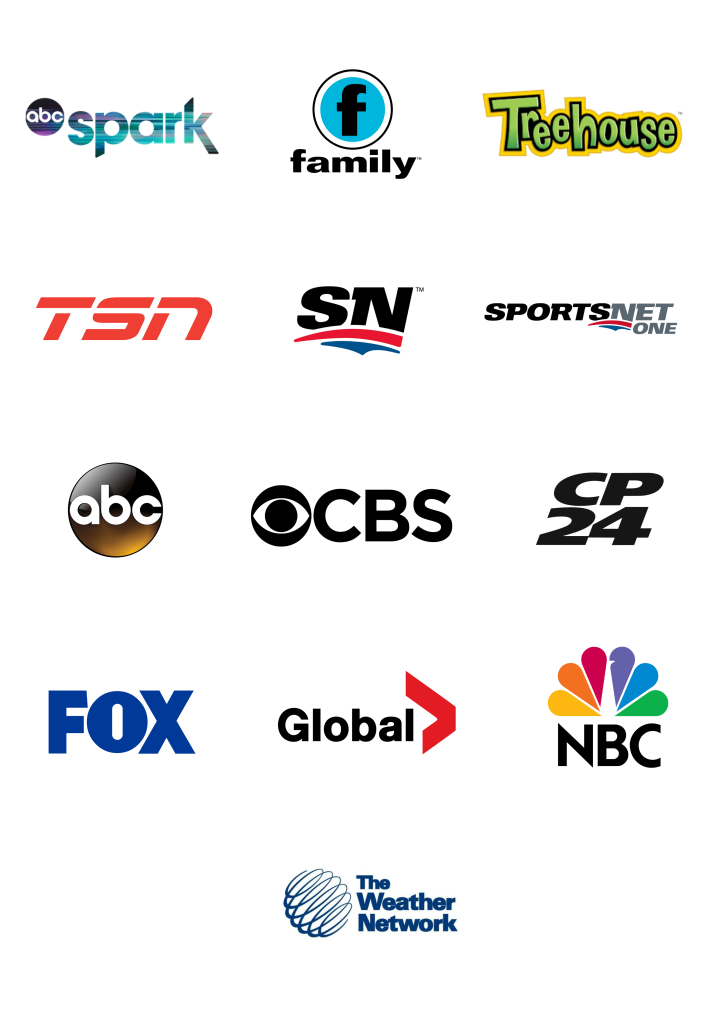
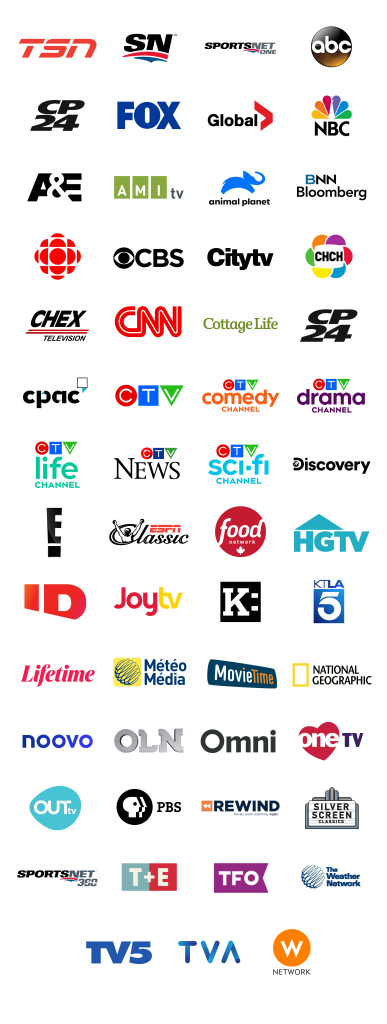
First, let us know where you live so we can make sure that we can provide service in your area.